
早くブログの記事を書きたいけど、やっておくべき初期設定って何だろう??
こんにちは、キベリンブログです。
初めてのブログだと、最初に何を設定すればいいのか、分からないですよね。
今回は、「ワードプレスのインストール後にやるべき初期設定」を紹介します。
【本記事の内容】
① WordPressインストール後にやるべき初期設定 【6項目】
② SEO対策やワードプレスの使いやすさ改善のため、WordPress初期設定を実施しよう
初心者の状態から、ワードプレスのブログを始めました。
本記事の初期設定で、SEOの効果やワードプレスの使いやすさを改善できますよ。
※まだブログを始めていない場合は、「10分でできるワードプレスブログの始め方【クイックスタート】」で簡単に始められる方法をご覧ください。
① WordPressインストール後にやるべき初期設定 【6項目】

① WordPressインストール後にやるべき初期設定 【6項目】
WordPress(ワードプレス)インストール後にやるべき初期設定として、以下の6つがあります。
【WordPressインストール後にやっておくべき、6項目の初期設定】
1. 一般設定
2. 投稿設定
3. 表示設定
4. ディスカッション設定
5. メディア設定
6. パーマリンク設定
上記の6つの項目は、ワードプレスの管理画面で設定します。
ワードプレス管理画面のURLは「https:// あなたのドメイン名 /wp-admin/」なので、アクセスしてログインしてみてください。
では、順番に説明していきますね。
1. 一般設定
ワードプレスの管理画面でサイドバーから「設定」→「一般」を選択し、一般設定画面を表示します。
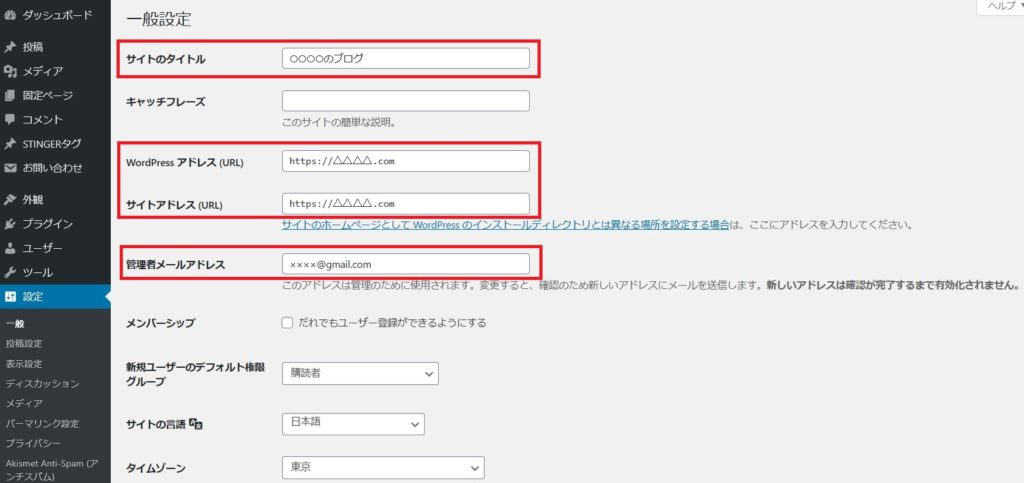
一般設定画面
【一般設定で設定すべき3つの項目】
1-1. サイトのタイトル
1-2. WordPressアドレス(URL)とサイトアドレス(URL)
1-3. 管理者メールアドレス
【1-1. サイトのタイトル】
サイトのタイトルを設定します。
ここで設定したサイトのタイトルが検索エンジンの検索結果に表示されるので、分かりやすいタイトルにしましょう。
【1-2. WordPressアドレス(URL)とサイトアドレス(URL)】
WordPressアドレスとサイトアドレスが、両方とも同じアドレスに設定しましょう。
(https://○○○○.com のように設定)
すでに設定されている場合は、そのままでOKです。
【1-3. 管理者メールアドレス】
ブログにコメントが追加されたり、ワードプレスからの連絡を受けるためのメールアドレスを入力しましょう。
こちらもすでに設定されているなら、そのままでOKです。
「一般設定」は以上です。
画面の最下部にある「変更を保存」を選択して、設定を保存しましょう。
2. 投稿設定
ワードプレスの管理画面でサイドバーから「設定」→「投稿設定」を選択し、投稿設定画面を表示します。
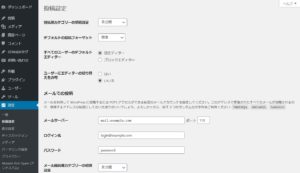
投稿設定画面
「投稿設定」は、デフォルトのままでOKです。
特に変更する必要はないので、ざっと内容だけ見ておきましょう。
3. 表示設定
ワードプレスの管理画面でサイドバーから「設定」→「表示設定」を選択し、表示設定画面を表示します。
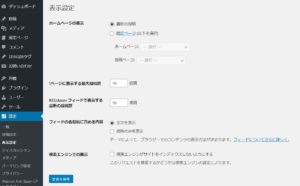
表示設定画面
「表示設定」は好みによる設定が多いところです。
基本的には、デフォルトのままでOKです。
ブログ始めて慣れてきたら、好みに合わせて変更していきましょう。
4. ディスカッション設定
ワードプレスの管理画面でサイドバーから「設定」→「ディスカッション」を選択し、ディスカッション設定画面を表示します。
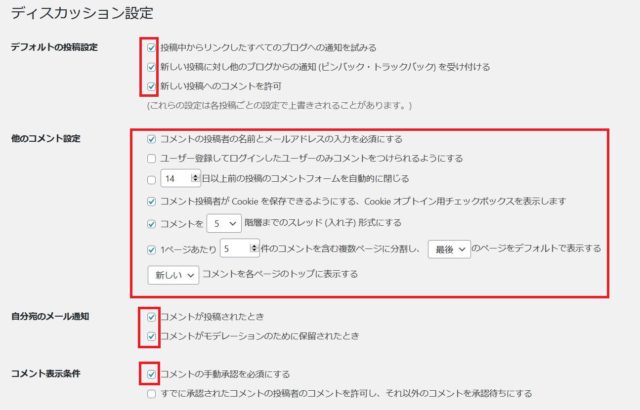
ディスカッション設定画面
【ディスカッション設定画面で設定すべき5つの項目】
4-1. デフォルトの投稿設定
4-2. 他のコメント設定
4-3. 自分宛のメール通知
4-4. コメント表示条件
4-5. アバターの表示
【4-1. デフォルトの投稿設定】
デフォルトの投稿設定は、3つの項目すべてにチェックが入っていればOKです。
【4-2. 他のコメント設定】
スパムコメントを防ぐため、上の画面のような設定であればOKです。
【4-3. 自分宛のメール通知】
2つの項目ともにチェックが入っていればOKです。
ブログにコメントが届いたとき、メール通知が来ます。
【4-4. コメント表示条件】
スパムコメントを考慮し、「コメントの手動承認を必須にする」にチェックが入っていればOKです。
【4-5. アバターの表示】
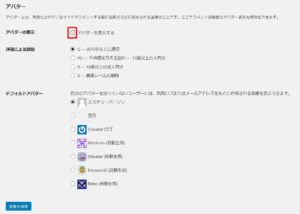
アバターの表示
「アバターを表示する」にチェックが入っていればOKです。
アバターとは、コメント欄に表示される画像のことです。
「ディスカッション設定」での設定は以上です。
画面の最下部にある「変更を保存」を選択して、設定を保存しましょう。
5. メディア設定
ワードプレスの管理画面でサイドバーから「設定」→「メディア」を選択し、メディア設定画面を表示します。
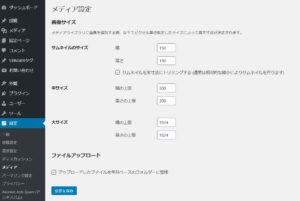
メディア設定画面
記事に画像を表示する際に、それぞれの画像サイズを指定するための機能です。
上の画面のような設定になっていれば、OKです。
6. パーマリンク設定
ワードプレスの管理画面でサイドバーから「設定」→「メディア」を選択し、メディア設定画面を表示します。
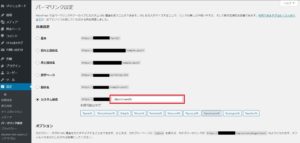
パーマリンク設定画面
「カスタム構造」にチェックを入れ、「/%postname%/」と入力します。
パーマリンク設定は、作成した記事のURLをどのように設定するかを指定するための機能です。
画面の最下部にある「変更を保存」を選択して、設定を保存しましょう。
② SEO対策やワードプレスの使いやすさ改善のため、WordPress初期設定を実施しよう

② SEO対策やワードプレスの使いやすさ改善のため、初期設定を実施しよう
本記事では、「ワードプレスのインストール後にやるべき初期設定」について、紹介しました。
ポイントをまとめます。
【WordPressインストール後にやっておくべき6項目の初期設定】
1. 一般設定
2. 投稿設定
3. 表示設定
4. ディスカッション設定
5. メディア設定
6. パーマリンク設定
上記の6項目で、ワードプレスの初期設定は完了となります。
そこそこボリュームがあって疲れましたよね...。
これで、SEO対策やワードプレスの使いやすさ改善につながります。
今回触れていない項目については、ブログを継続しながら少しずつ慣れていき、好みに応じて設定していきましょう!
-

-
「afb(アフィビー)」登録方法と審査を初心者に解説【5分で登録】
お悩み相談ワードプレスのブログを始めて数記事は書けたから、アフィリエイトも始めていきたいな。 「afb(アフィビー)」の登録方法や審査とか知りたいけど、難しいのかな? こん ...
続きを見る
-

-
Googleアドセンス合格体験記と審査通過方法
お悩み相談Googleアドセンスに登録したいけど、審査は難しいのかな? 審査に合格した人の体験談を聞きたいです。 こんにちは、キベリンブログです。 ブログを始めたらGoog ...
続きを見る
-

-
「もしもアフィリエイト」登録方法を画像で解説【審査なしで5分】
お悩み相談ブログを開設したから、アフィリエイトも始めたいな。 まだ記事が少ないから、審査なしで登録できる「もしもアフィリエイト」の登録方法が知りたいです。 こんにちは、キベ ...
続きを見る

