
お金もどのくらいかかるんだろう。何から始めたらいいのか知りたいな。
こんにちは、キベリンブログです。
ブログを始めたいと思っても、初心者にとってはハードルが高いですよね。
今回は、「10分でできるWordPress(ワードプレス)ブログの始め方」を、画像を使って初心者向けに解説します。
【本記事の内容】
① WordPress(ワードプレス)ブログを始めるのに、必要なものは3つ【初心者に解説】
② ワードプレスブログにかかる費用【毎月 1,000円ほど】
③ 「エックスサーバー![]() 」のクイックスタート手順(サーバー/ドメイン取得/WordPressインストール)【10分で完了】
」のクイックスタート手順(サーバー/ドメイン取得/WordPressインストール)【10分で完了】
④ まとめ:自由にできるワードプレスブログなら、収益化も可能【クイックスタートで始めよう】
私も初心者だったので、悩みながらブログを始めました。
経験から、初心者でも10分でワードプレスブログを始められる手順を、画像で解説していきます。
2024年10月3日から始まった「エックスサーバー キャンペーンは「2024年11月5日(火)17:00 まで」なので、注意してくださいね。![]() 」の「利用料金 最大30%オフ」+「ドメイン永久無料」+「初期費用無料」のキャンペーン情報を更新しました。
」の「利用料金 最大30%オフ」+「ドメイン永久無料」+「初期費用無料」のキャンペーン情報を更新しました。
① WordPress(ワードプレス)ブログを始めるのに、必要なものは3つ【初心者に解説】
ブログの始め方の流れ.jpg)
① WordPress(ワードプレス)ブログを始めるのに、必要なものは3つ【初心者に解説】
WordPress(ワードプレス) でブログを始めるには、以下の3つが必要です。
【WordPress(ワードプレス)ブログに必要なもの】
・サーバー
・ドメイン
・WordPress
でも、サーバーやドメインとかって、ちょっと難しいですよね。
そこで、イメージしやすくするために、ブログを「家」に例えて考えてみましょう。
【ブログを「家」に例えた場合】
・サーバー : 【土地】
・ドメイン : 【住所】
・WordPress : 【家を建てる道具】
上記のようなイメージです。
つまり、「ブログを始める(家を建てる)」には、インターネット上で次の作業が必要となります。
【ブログを始めるために必要な作業】
・「サーバー【土地】」を借りる
・「ドメイン【住所】」を取得する(「○○○○.com」のようなもの)
・「WordPress【家を建てる道具】」をサーバーへインストールする
上記の3つの作業が完了すれば、ブログを始められます。
これだけなら、それほど難しくはなさそうですよね。
【無料ブログサービスについて】
ワードプレスブログは、だいたい「毎月 1,000円 ほど」の費用がかかります。
一方で、ワードプレスブログとは別に、世の中には「無料ブログ」というサービスがあります。
「Amebaブログ」「はてなブログ」は無料ブログの一例で、見たことがありますよね。
名前のとおり無料なので、費用の点では大きなメリットです。
ですが、無料ブログは「デザインに自由度がない」「収益化が制限されている」「サービス終了したらブログを失う」など、デメリットが多いです。
そのため多くのブロガーは、有料のワードプレスブログを使っています。
自由にブログを書いて、収益化も図りたいなら、「ワードプレスブログ」がおすすめですね。
② ワードプレスブログにかかる費用【毎月 1,000円ほど】

② ワードプレスブログにかかる費用【毎月 1,000円ほど】
ブログにかかる費用をざっくり計算すると、「毎月 1,000円 程度」でブログを始められます。
利用するサーバー会社で費用は少し前後しますが、大きな差はありません。
費用の内訳は、下記のとおりです。
【ブログにかかる費用の内訳】
・サーバー費用 : 初期費用 3,300円、毎月 1,000円 程度
※「利用料金 最大30%オフ」のキャンペーンあり【エックスサーバー特典】
・ドメイン費用 : 取得費用 300円、毎年の更新費用 1,000円 程度
※12か月以上の契約で、「ドメイン費用は永久に無料」【エックスサーバー特典】
・WordPressインストール費用 : 無料
※セキュリティ強化に必要なSSL化(https化)も自動で完了【エックスサーバー特典】
以降では、「エックスサーバー![]() 」というサーバー会社での費用を計算していきます。
」というサーバー会社での費用を計算していきます。
エックスサーバーは最大手のサーバー会社で、私も利用しています。
エックスサーバーには、「サーバーレンタル / ドメイン取得 / WordPressインストール」を一括でやってくれる「クイックスタート」という初心者向けのプランがあります。
クイックスタートなら、初心者でも「10分ほど」でブログを始められますよ。
それぞれの費用を、順番に見ていきましょう。
サーバー費用
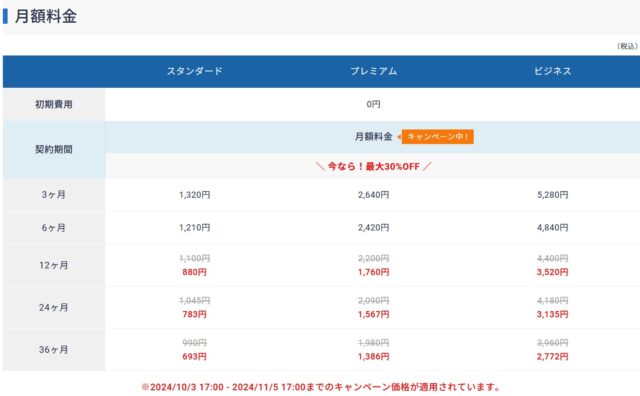
月額料金
ブロガー向けのプランは、最も安い「スタンダード」でOKです。
初期費用として「3,300円(税込)」、毎月の利用料金として「約1,000円」かかります。
エックスサーバー![]() では初期費用が廃止され、「初期費用 0円」になっています。
では初期費用が廃止され、「初期費用 0円」になっています。
低コストでブログが始められるとお得ですね。
毎月の利用料金は、初回の契約期間を長くするほど、すこし安くなりますね。
【キャンペーン情報】
2024年11月5日までのキャンペーンで、12ヶ月以上の契約なら利用料金が「最大30%オフ」になります!
約700円 ~ 800円ほどでブログがスタートできるのは嬉しいですね。
「試しにブログを始めてみたい」という人なら、「3か月」でも良いと思います。
私は毎月の利用料金が割安になる「12か月」を選びました。
初回の契約期間の終了後は、カード自動更新設定で「1か月毎の支払い(12ヶ月の契約だと毎月 1,100円 [税込] )」に設定できます。
ドメイン費用

ドメイン永久無料キャンペーン
ドメイン費用は、取得するタイプ(.com や .net など)で料金がすこし異なります。
一般的には、ドメイン取得時に「約300円」、更新費用として1年毎に「約1,000円」ほどかかります。
【キャンペーン情報】
2024年11月5日までにエックスサーバーでサーバー契約(12か月以上)すると、ドメインが無料で取得できます!
サーバー契約中は「更新費用も永久に無料」なので、追加料金もありません。
エックスサーバーのクイックスタートなら、初心者にとっては面倒な「サーバーとドメインのひも付け」も、自動的に完了させてくれます。
WordPressインストール費用
WordPressのインストールは、費用はかからず「無料」です。
エックスサーバー![]() なら、セキュリティ強化に必須の「SSL化(通信の暗号化)」も自動でやってくれます。
なら、セキュリティ強化に必須の「SSL化(通信の暗号化)」も自動でやってくれます。
SSL化するとURLが「https ~」で始まり、「http ~」で始まるものとは通信の安全性が異なります。
SSL化していないと「警告」が表示されるので、読者に不安感を与えてしまいます。
でも、初心者にはちょっと難しいですよね。
クイックスタートなら「自動でSSL化(https化)が完了する」ので、気にする必要はありません。
③ エックスサーバーのクイックスタート手順(サーバー/ドメイン取得/WordPressインストール)【10分で完了】

③ エックスサーバーのクイックスタート手順(サーバー/ドメイン取得/WordPressインストール)【10分で完了】
では、エックスサーバーでブログを始める手順を説明していきます。
エックスサーバーには、ブログに必要な3つ「サーバーレンタル ~ ドメイン取得 ~ WordPressインストール」を一括でやってくれる、初心者向けのプラン「クイックスタート」があります。
初心者でも、簡単にブログを始められますよ。
クイックスタートの申し込みは、「10分ほど」で完了できます!
【クイックスタートの申し込みの流れ】
1. 「サーバー契約内容・ドメイン契約内容・WordPress情報」の入力
2. 「Xserverアカウント」の登録情報の入力(名前や住所など)
3. クイックスタートの申し込み完了後、WordPressインストールの自動スタート
4. エックスサーバーから「サーバーアカウント設定完了」のメール受信
順番に見ていきましょう。
まずは、「エックスサーバー![]() 」の公式HPにアクセスします。
」の公式HPにアクセスします。

トップページ
トップページ画面の「まずはお試し!10日間無料!」をクリックします。
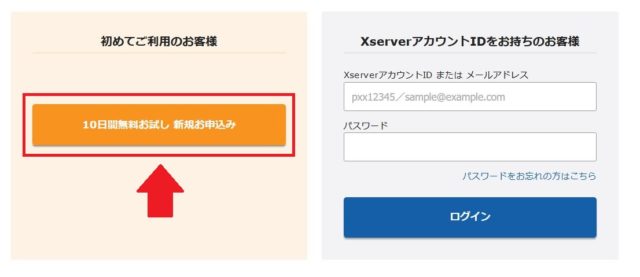
新規申し込み選択画面
画面左側の「10日間無料お試し 新規お申込み」をクリックします。
クイックスタートには、10日間無料のお試し期間はありません。
申込みと同時に、サーバー料金の支払いが必要となります。
また、支払い方法は「クレジットカード払い」or「翌月後払い(コンビニ / 銀行)」のみとなるので、注意してくださいね。
1. 「サーバー契約内容・ドメイン契約内容・WordPress情報」の入力
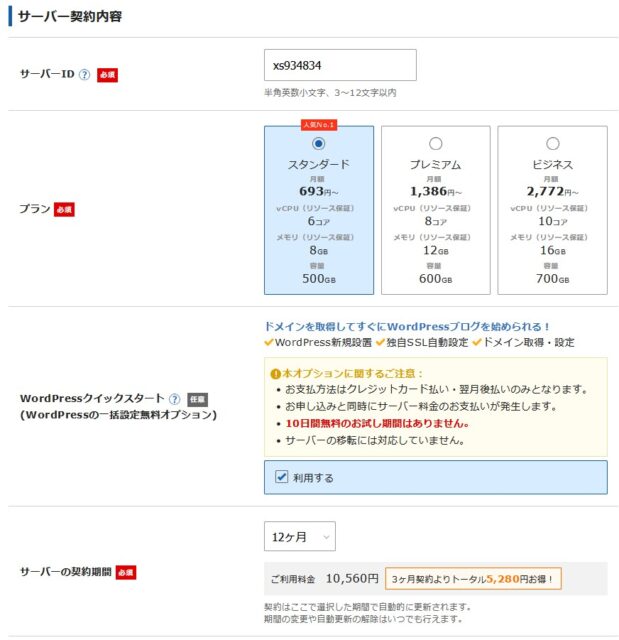
サーバー契約内容
「お申し込みフォーム」画面が開いたら、まずは「サーバー契約内容」の項目を入力していきます。
【サーバー契約内容】
・サーバーID:ブログには影響しないので、すでに設定されているIDのままでOKです。
(※後ほど決めるドメイン名が、ブログのURLになります)
・プラン:「スタンダード」を選択
・WordPressクイックスタート:「利用する」にチェック(※確認画面が表示されます)
・サーバー契約期間:希望の期間を入力(※キャンペーンで12か月以上なら「ドメイン費用」は無料)
WordPressクイックスタートを「利用する」にチェックを入れると、以下の確認画面が表示されます。
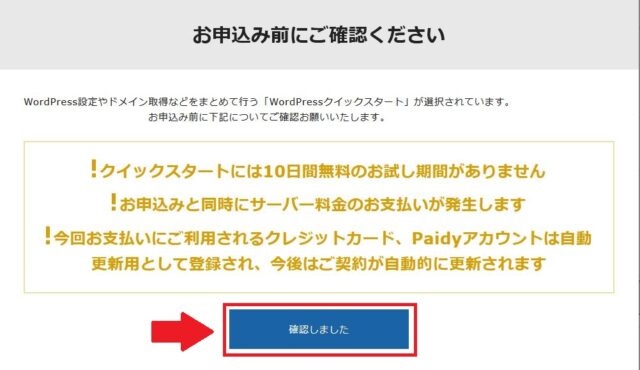
クイックスタート確認画面
クレジットカードの自動更新の設定は、後からでも自由に設定を変更できるので、安心してくださいね。
内容を確認したら、「確認しました」をクリックしましょう。
その後、「ドメイン契約内容」と「WordPress情報」が入力できるようになります。
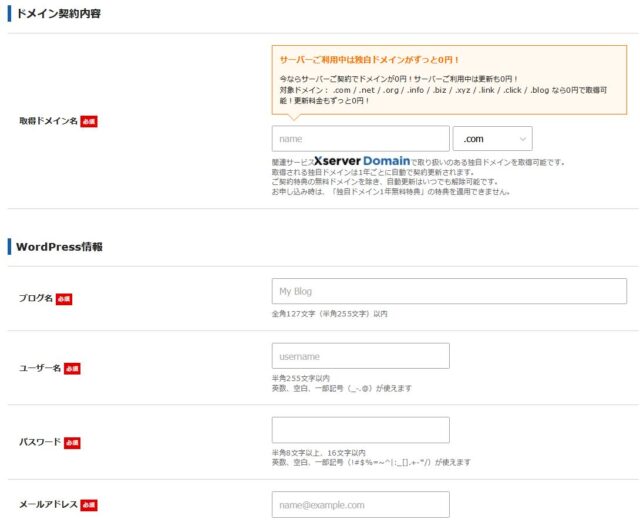
ドメイン契約内容・WordPress情報 入力画面
【ドメイン契約内容】
「取得ドメイン名」は、好きなドメイン名を入力します。
これがブログのURLになります。(本サイトでは「kiberin.com」)
ドメイン名に悩む場合は、ブログの名前にするのが一般的なので、そのまま使うのがおすすめですね。
「.com」の部分は、12か月以上の契約で「.com .net .org .info .biz .xyz .link .click .blog」の中から選べば、キャンペーンで無料となります!
定番は「.com」なので、迷ったら「.com」にしましょう。
すでに同一のドメイン名を他の人が使っている場合は、使用できません。
使えないときは入力後に「すでに使用されているドメイン名です。」と表示されるので、別のドメイン名を入力しましょう。
【WordPress 情報】
・ブログ名 : 後から変更できるので、未定ならとりあえずの名前でもOKです。
・ユーザー名 : WordPress へのログイン時に使うもので、忘れないようにメモしておきましょう。
・パスワード : ユーザー名と同様に WordPress ログイン時に使うので、忘れないようにメモしておきましょう。
・メールアドレス : ブログでコメントがあった場合など、このアドレスにメールが届きます。(後からでも変更できます)
すべての項目の入力が完了したら、画面の最下部の「Xserverアカウントの登録へ進む」をクリックします。
2. 「Xserverアカウント」の登録情報の入力
入力画面が開いたら、画面の項目に従って必要な情報を入力していきます。
【Xserverアカウント登録情報】
・メールアドレス : WordPress情報で入力したものと、同じものでOKです。
・パスワード : エックスサーバーへのログイン時に使うもので、入力したら忘れないようにメモしておきましょう。
・登録区分 : 「個人」or「法人」で当てはまる方をチェックします。
・名前 / 郵便番号 / 住所 / 電話番号 : それぞれ情報を入力します。
・インフォメーションメールの配信(任意) : 希望するならチェック、不要ならチェックを外しておきましょう。
・お支払い方法 : 「クレジットカード(カード情報を入力)」or「翌月後払い(コンビニ / 銀行)」で希望の方法をチェックします。
(※翌月後払い(ペイディ)での支払いは、申し込みの最後に行います)
・利用規約と個人情報の取り扱いについて : 「利用規約」と「個人情報の取り扱いについて」を確認して、チェックを入れます。
Xserverアカウントの登録情報の入力がすべて完了したら、画面の最下部の「次へ進む」をクリックします。
内容確認画面で入力した情報が正しいことを確認して、申し込みを完了します。
3. クイックスタートの申し込み完了後、WordPressインストールの自動スタート
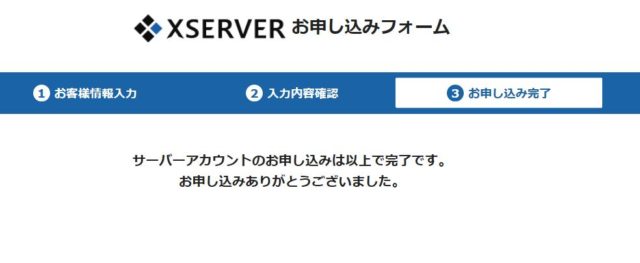
申し込み完了画面
上の完了画面が表示されたら、クイックスタートの申し込みは完了となります。
申し込みが完了すると、WordPressのインストールが自動的に開始されます。
特に何か操作を行う必要はないので、安心してくださいね。
なお、WordPressのインストールが完了するまで、1時間ほどかかります。
4. エックスサーバーから「サーバーアカウント設定完了」のメール受信
申し込みの完了後、エックスサーバーから何通かメールが届きます。
そのメールの中から、以下のような件名のメールを確認してください。
【エックスサーバーから送られてくるメールの件名】
【Xserver】■重要■サーバーアカウント設定完了のお知らせ
※このメールには重要な情報が書かれているので、消さないようにしてくださいね。
メール内の「◆「クイックスタート」機能で設置されたWordPressのログイン情報」という項目に、「管理画面URL」という記載があります。
【管理画面URL】
https://(取得ドメイン名)/wp-admin
この管理画面URLが、「WordPress でブログを書くときのログインURL」です。
ブログを更新するときは、毎回このURLにアクセスして、「WordPress 情報」で設定した「ユーザー名 / パスワード」を使ってログインします。
WordPress のインストールには1時間ほどかかるので、すぐに管理画面URLにアクセスしても、管理画面は正常に表示されません。
1時間ほど時間をおいてから、再度アクセスしてみてくださいね。
以上で、WordPressブログを開設する手順は完了です。
※【補足】 WordPress インストール後の初期設定は、「ワードプレスのインストール後にやるべき初期設定」で解説しています。
SEO対策や使いやすさ改善のために効果のある設定なので、参考にしてみてくださいね。
④ まとめ:自由にできるワードプレスブログなら、収益化も可能【クイックスタートで始めよう】

④ まとめ:自由にできるワードプレスブログなら、収益化も可能【クイックスタートで始めよう】
本記事では、「10分でできるWordPress(ワードプレス)ブログの始め方」を解説しました。
ポイントをまとめます。
【ブログを始めるために必要な作業】
・「サーバー【土地】」を借りる
・「ドメイン【住所】」を取得する(「○○○○.com」のようなもの)
・「WordPress【家を建てる道具】」をサーバーへインストールする
【ブログにかかる費用の内訳】
・サーバー費用 : 初期費用 3,300円、毎月 1,000円 程度
※12か月以上の契約で、「利用料金 最大30%オフ」のキャンペーンあり【エックスサーバー特典![]() 】
】
・ドメイン費用 : 取得費用 300円、毎年の更新費用 1,000円 程度
※12か月以上の契約で、「ドメイン費用は永久に無料」【エックスサーバー特典】
・WordPressインストール費用 : 無料
※セキュリティ強化に必要なSSL化(https化)も自動で完了【エックスサーバー特典】
ワードプレスで立ち上げたブログは、無料ブログと違って制限がないので、あなたの好きなように発信できます。
思ったことやオリジナル作品などをたくさんの人に見てもらえるのは、楽しいですよね。
ASPを利用したアフィリエイトや、Googleアドセンスを利用すれば、収益化も図れます。
「エックスサーバー![]() 」のクイックスタートなら、初心者でも "10分ほど" でブログを始められます。
」のクイックスタートなら、初心者でも "10分ほど" でブログを始められます。
ブログライフを楽しんでみてくださいね。
-

-
「afb(アフィビー)」登録方法と審査を初心者に解説【5分で登録】
お悩み相談ワードプレスのブログを始めて数記事は書けたから、アフィリエイトも始めていきたいな。 「afb(アフィビー)」の登録方法や審査とか知りたいけど、難しいのかな? こん ...
続きを見る
-

-
「もしもアフィリエイト」登録方法を画像で解説【審査なしで5分】
お悩み相談ブログを開設したから、アフィリエイトも始めたいな。 まだ記事が少ないから、審査なしで登録できる「もしもアフィリエイト」の登録方法が知りたいです。 こんにちは、キベ ...
続きを見る
-

-
Googleアドセンス合格体験記と審査通過方法
お悩み相談Googleアドセンスに登録したいけど、審査は難しいのかな? 審査に合格した人の体験談を聞きたいです。 こんにちは、キベリンブログです。 ブログを始めたらGoog ...
続きを見る


