
でも、本文やタグ情報を1つひとつコピーしていると面倒...。
簡単に記事を複製する方法を知りたいです。
こんにちは、キベリンブログです。
ブログを書き慣れるとフォーマットや形式が固まってくるので、記事をコピーして作成したい場合もありますよね。
今回は、記事を簡単にコピーして複製するプラグイン「Duplicate Post」を紹介します。
【本記事の内容】
① プラグイン「Duplicate Post」とは?【1クリック操作で丸ごとコピー】
② Duplicate Post のインストールと設定方法【2分で完了】
③ Duplicate Post の使い方【投稿一覧でクリックするだけ】
④ まとめ:Duplicate Post を使った記事コピーで効率UPしよう【無料のおすすめプラグイン】
本記事は、Duplicate Post を使ってコピーしてから、部分的に編集する方法で作成しました。
記事の作成作業が効率よく行えるので、おすすめのプラグインです。
① プラグイン「Duplicate Post」とは?【1クリック操作で丸ごとコピー】

① プラグイン「Duplicate Post」とは?【1クリック操作で丸ごとコピー】
「Duplicate Post」は、投稿した記事をワンクリックで複製するプラグインです。
「このプラグインを使わなくても、コピペでいいんじゃない?」と思う方もいますよね。
でも、「本文やらタグ情報やらタイトルやら...と1つひとつコピーして貼り付け、、、」ってやっていくと、けっこう面倒です。
Duplicate Post なら、投稿一覧画面からクリックするだけで記事を複製してくれるので、とにかく簡単です。
② Duplicate Post のインストールと設定方法【2分で完了】

② Duplicate Post のインストールと設定方法【2分で完了】
では、Duplicate Post のインストールと設定方法を説明していきます。
手順は以下の2つで、「2分ほど」で終わります。
【Duplicate Post のインストールと設定方法】
手順1:Duplicate Post のインストールと有効化
手順2:Duplicate Post の設定(基本はデフォルトのままでOK)
手順1:Duplicate Post のインストールと有効化
まず、プラグイン「Duplicate Post」をインストールして有効化します。
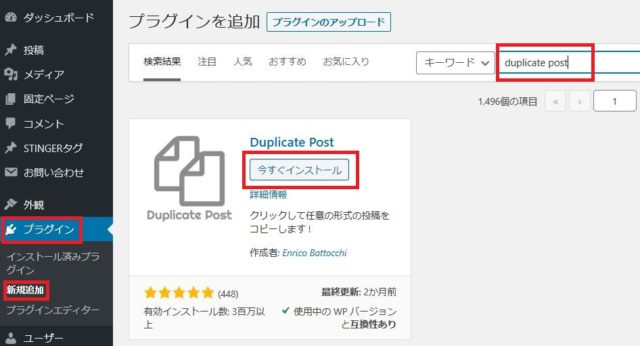
プラグインを新規追加
ワードプレス管理画面のサイドバーから「プラグイン」→「新規追加」をクリックします。
右上のキーワード入力欄に「duplicate post」と入力すると、プラグイン「Duplicate Post」が表示されるので「今すぐインストール」をクリックしましょう。
インストールが完了したらボタンが「有効化」に変わるので、その後「有効化」をクリックします。
これで、Duplicate Post のインストールと有効化は完了です。
手順2:Duplicate Post の設定(基本はデフォルトのままでOK)
ワードプレス管理画面のサイドバーから「設定」→「Duplicate Post」をクリックします。
設定は3つのタブで分かれており、ここから複製する内容が設定できます。
基本的にはデフォルトのままでOKですが、ポイントとなる「複製元」のタブのみ簡単に説明しておきますね。
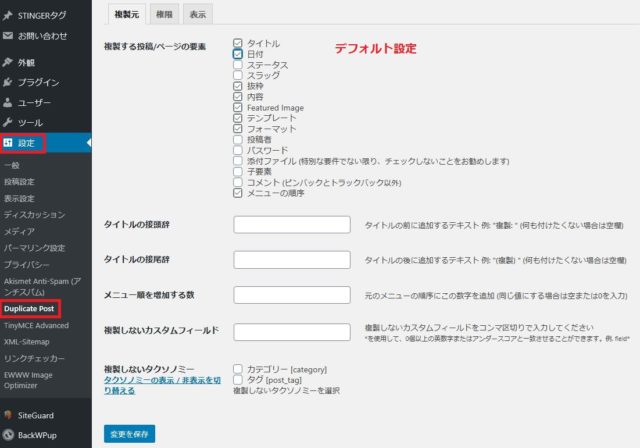
設定 - DuplicatePost - 複製元
デフォルト設定で複製される内容、複製されない内容は以下のとおりです。
【デフォルト設定で複製される内容】
・タイトル
・抜粋
・内容
・アイキャッチ画像
・テンプレート
・フォーマット
・メニューの順序
【デフォルト設定で複製されない内容】
・日付
・ステータス
・スラッグ
・投稿者
・パスワード
・添付ファイル
・子要素
・コメント
設定を変更したい場合は、項目をクリックするとチェックの付け外しができます。
最後に「変更を保存」をクリックすれば、設定が保存されます。
以上で、Duplicate Post のインストールと設定は完了です。
③ Duplicate Post の使い方【投稿一覧でクリックするだけ】
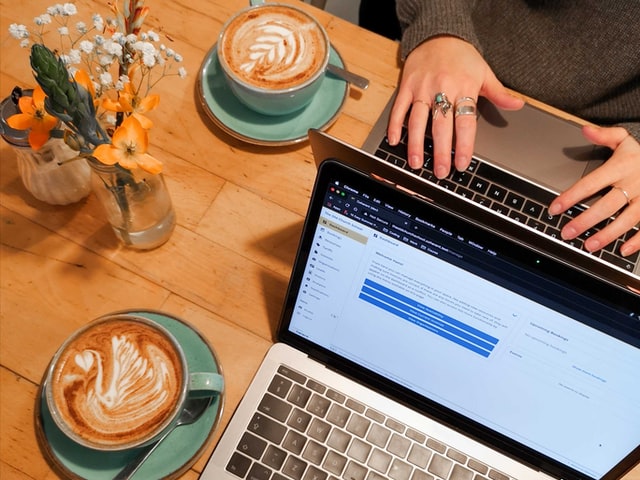
③ Duplicate Post の使い方【投稿一覧でクリックするだけ】
Duplicate Post の使い方は本当に簡単で、投稿一覧から「複製」をクリックするだけです。
画面を確認しながら説明していきますね。
ワードプレス管理画面のサイドバーから、「投稿一覧」をクリックします。
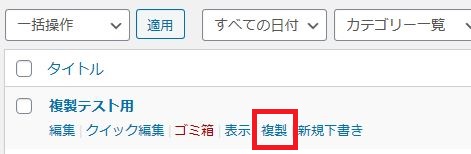
投稿一覧 - 複製
投稿一覧から複製したい記事にマウスを合わせると「複製」というメニューが表示されます。
「複製」を1回クリックすると、すぐに記事が複製されます。
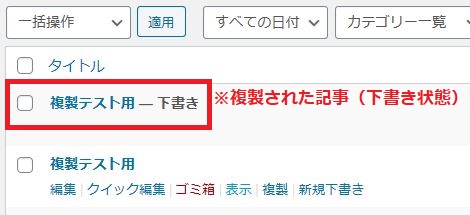
複製完了
複製された記事は「下書き」で複製されるため、すぐ公開されないので安心ですね。
④ まとめ:Duplicate Post を使った記事コピーで効率UPしよう【無料のおすすめプラグイン】

④ まとめ:Duplicate Post を使った記事コピーで効率UPしよう【無料のおすすめプラグイン】
本記事では、記事を簡単にコピーして複製するプラグイン「Duplicate Post」を紹介しました。
導入から使い方までの、ポイントをまとめます。
【Duplicate Post のインストール・設定方法と使い方】
1:Duplicate Post のインストールと有効化
2:Duplicate Post の設定(基本はデフォルトのままでOK)
3 : 投稿一覧でコピーしたい記事の「複製」をクリック
無料で簡単に使える Duplicate Post を導入して、効率よく記事を作成していきましょう!
なお、コピー後の記事の編集モレには注意してくださいね。
-

-
「afb(アフィビー)」登録方法と審査を初心者に解説【5分で登録】
お悩み相談ワードプレスのブログを始めて数記事は書けたから、アフィリエイトも始めていきたいな。 「afb(アフィビー)」の登録方法や審査とか知りたいけど、難しいのかな? こん ...
続きを見る
-

-
「もしもアフィリエイト」登録方法を画像で解説【審査なしで5分】
お悩み相談ブログを開設したから、アフィリエイトも始めたいな。 まだ記事が少ないから、審査なしで登録できる「もしもアフィリエイト」の登録方法が知りたいです。 こんにちは、キベ ...
続きを見る
-

-
Googleアドセンス合格体験記と審査通過方法
お悩み相談Googleアドセンスに登録したいけど、審査は難しいのかな? 審査に合格した人の体験談を聞きたいです。 こんにちは、キベリンブログです。 ブログを始めたらGoog ...
続きを見る

