
検索エンジンに見つけてもらうための方法を知りたいです。
こんにちは、キベリンブログです。
ブログを始めたばかりだと、「ググっても自分のブログが検索結果に出てこない...。」という経験、ありますよね。
今回は、検索エンジンにあなたのブログを見つけてもらうためのプラグイン「Google XML Sitemaps」の設定方法と使い方を紹介します。
【本記事の内容】
① プラグイン「Google XML Sitemaps」とは?【検索で必須のサイトマップ作成】
② Google XML Sitemaps の導入と設定方法【5分で完了】
③ Google サーチコンソールにサイトマップを送信【Google に素早く認識させよう】
④ まとめ:検索表示させるなら Google XML Sitemaps は必須【初期設定で入れよう】
検索エンジン表示には「サイトマップの作成は必須」であり、作成に必要なのが「Google XML Sitemaps」です。
ブログを始めたら、初期設定のタイミングで入れておきましょう!
※まだブログを始めていない場合は、「10分でできるワードプレスブログの始め方【クイックスタート】」で簡単に始められる方法をご覧ください。
① プラグイン「Google XML Sitemaps」とは?【検索で必須のサイトマップ作成】

① プラグイン「Google XML Sitemaps」とは?【検索で必須のサイトマップ作成】
「Google XML Sitemaps」とは、サイトマップを自動で作成・通知するプラグインです。
サイトマップは「サイト全体の構成を一覧で記載しているページ」のことで、言葉通りマップのようなものです。
検索エンジンは、サイトマップがあると素早くページを認識できます。
しかし、サイトマップが作られていないと、記事を投稿してから検索結果に出てくるまで時間がかかります。
検索エンジンに早く自分のブログを見つけてもらうためには、サイトマップの作成は必須ということですね。
② Google XML Sitemaps の導入と設定方法【5分で完了】

② Google XML Sitemaps の導入と設定方法【5分で完了】
では、Google XML Sitemaps の導入と設定方法を解説していきます。
手順は以下の2つで、「5分ほど」で終わります。
【Google XML Sitemaps の導入と設定方法】
手順1:Google XML Sitemaps のインストールと有効化
手順2:Google XML Sitemaps の設定
手順1:Google XML Sitemaps のインストールと有効化
まず、プラグイン「Google XML Sitemaps」をインストールして有効化します。
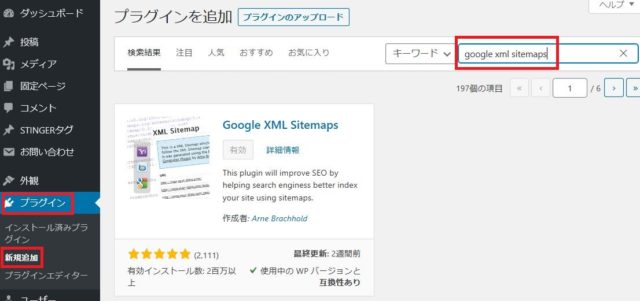
プラグイン新規追加画面
ワードプレス管理画面のサイドバーから「プラグイン」→「新規追加」をクリックします。
右上のキーワード入力欄に「google xml sitemaps」と入力すると、プラグイン「Google XML Sitemaps」が表示されるので「今すぐインストール」をクリックします。
インストールが完了したらボタンが「有効化」に変わるので、その後「有効化」をクリックします。
これで、Google XML Sitemaps のインストールと有効化は完了です。
手順2:Google XML Sitemaps の設定
ワードプレス管理画面のサイドバーから「設定」→「XML-Sitemap」をクリックします。
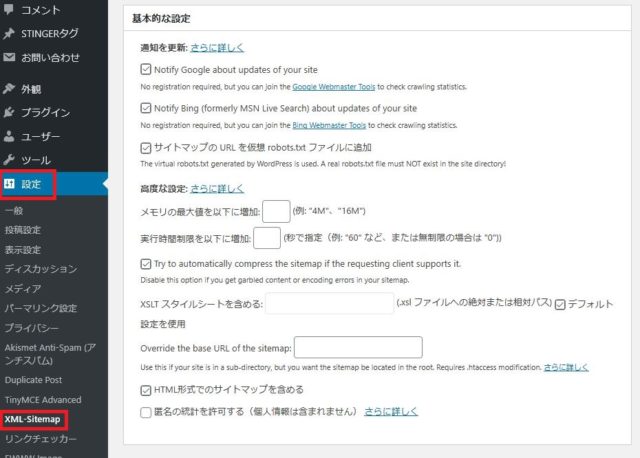
設定→XML-Sitemap
設定画面が表示され、設定項目は以下の7つのカテゴリーに分かれています。
【設定項目】
1. 基本的な設定
2. Additional Pages
3. 投稿の優先順位
4. Sitemap コンテンツ
5. Excluded Items
6. Change Frequencies
7. 優先順位の設定(priority)
ちょっと項目が多いですが、それほど変更するところはないので安心してください!
では、順番に見ていきましょう。
【1. 基本的な設定】
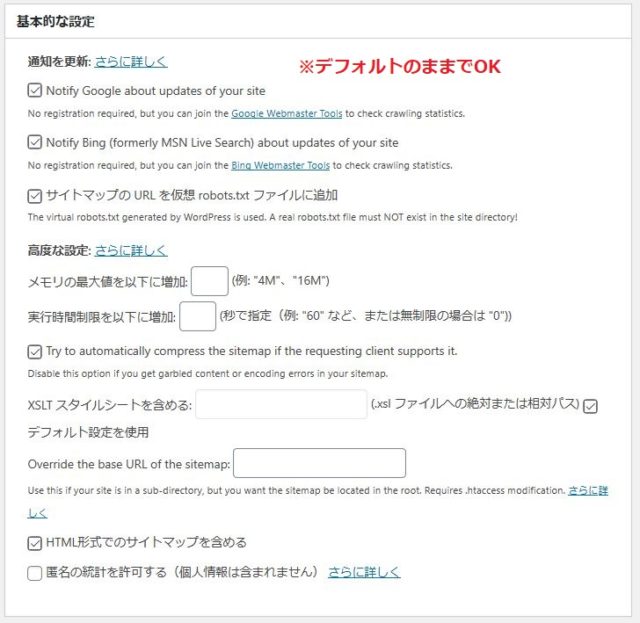
基本的な設定
デフォルトのままでOKです。
上の画面のように設定されているか確認しておきましょう。
【2. Additional Pages】
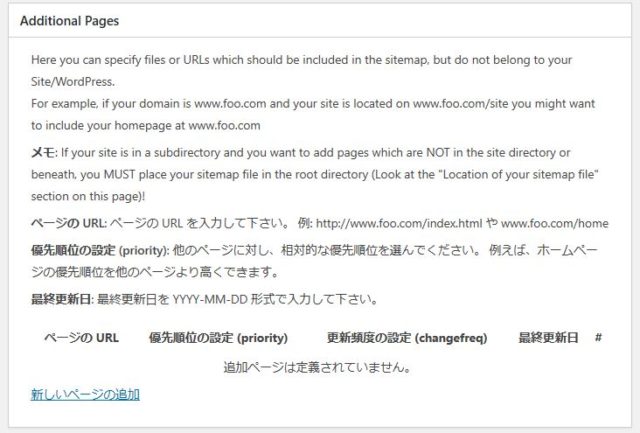
Additional Pages
特に設定は不要なので、そのままでOKです。
【3. 投稿の優先順位】
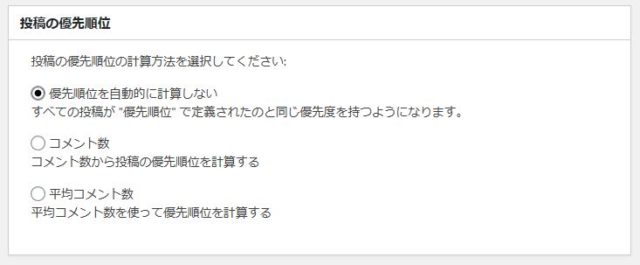
投稿の優先順位
「優先順位を自動的に計算しない」を選択します。
【4. Sitemap コンテンツ】
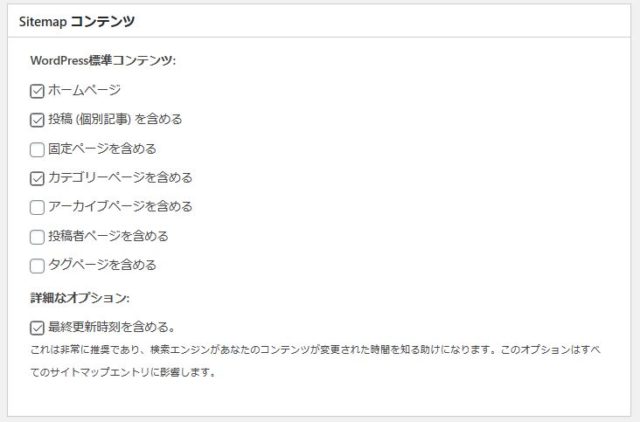
Sitemap コンテンツ
サイトマップに載せるコンテンツを設定しますが、以下の「4項目にチェック」を入れます。
・ホームページ
・投稿(個別記事)を含める
・カテゴリーページを含める
・最終更新時刻を含める
【5. Excluded Items】
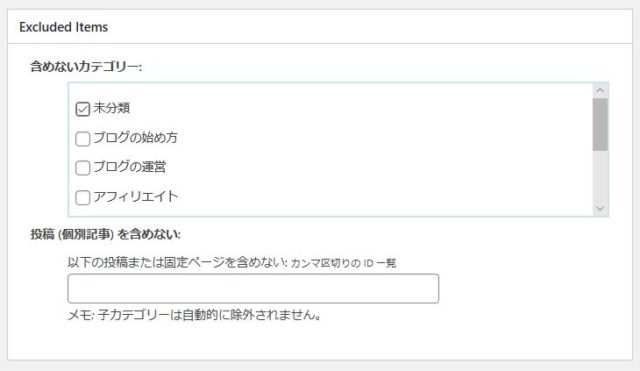
Excluded Items
サイトマップに載せたくないカテゴリーと投稿記事を指定できます。
基本的にデフォルトのままでOKですが、もし「未分類」のカテゴリーをサイトマップに載せたい場合は、チェックを外しておきましょう。
【6. Change Frequencies】
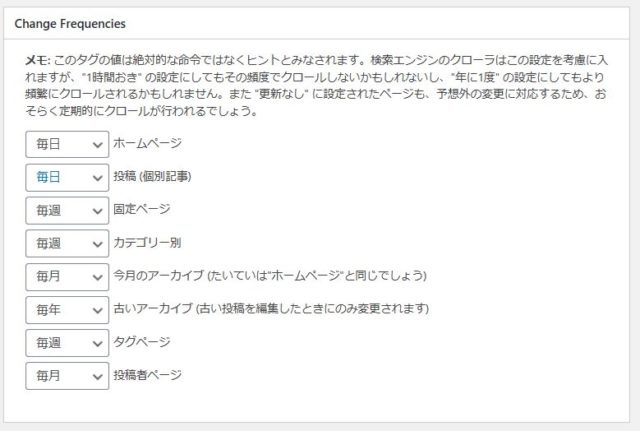
Change Frequencies
更新頻度を設定しますが、画面の「メモ」にも書いてある通り、参考程度の設定となります。
上の画像を参考に設定しておきましょう。
【7. 優先順位の設定(priority)】
-640x348.jpg)
優先順位の設定(priority)
優先順位を設定しますが、「1.0(重要度:高)」から 「0.0(重要度:低)」の範囲で設定できます。
上の画像を参考に設定しましょう。
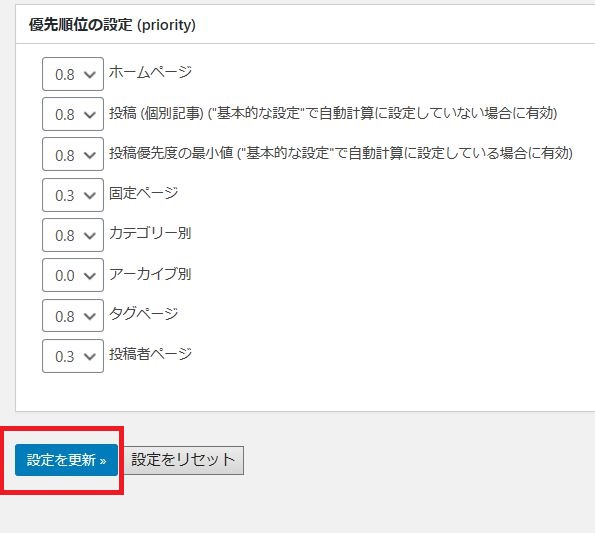
設定を更新
すべて入力できたら、画面の一番下の「設定を更新」をクリックします。
これで Google XML Sitemaps の設定が完了です!
作成される「サイトマップのURL」は、管理画面のサイドバーから「設定」→「XML-Sitemap」をクリックすると、以下の場所で確認できます。
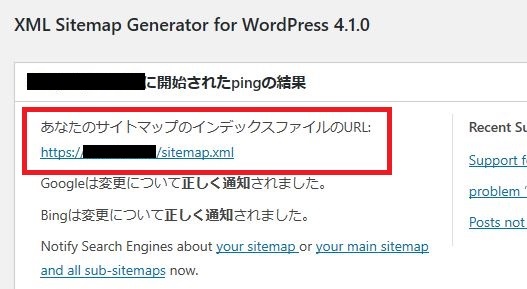
サイトマップのURL
③ Google サーチコンソールにサイトマップを送信【Google に素早く認識させよう】

③ Google サーチコンソールにサイトマップを送信【Google に素早く認識させよう】
次に、作成したサイトマップを「Googleサーチコンソール」に送信します。
まず、Google サーチコンソールにログインします。
Googleアカウントでログインできます。
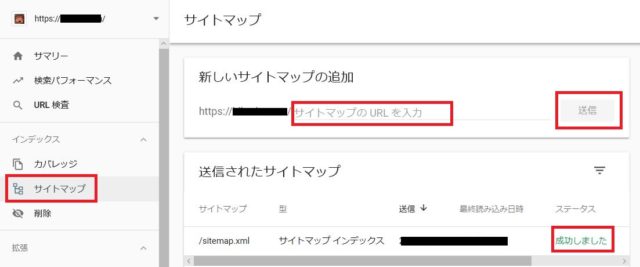
Googleサーチコンソール - サイトマップ画面
画面左側のサイドバーから「サイトマップ」をクリックします。
「新しいサイトマップの追加」に「サイトマップのURL(sitemap.xml)」を入力し、「送信」をクリックします。
送信されたサイトマップのステータスに「成功しました」と表示されたら、完了です!
今後は自動でサイトマップを送信してくれるので、このまま放置しておいてOKです。
④ まとめ:検索表示させるなら Google XML Sitemaps は必須【初期設定で入れよう】

④ まとめ:検索表示させるなら Google XML Sitemaps は必須【初期設定で入れよう】
本記事では、検索エンジンにブログを見つけてもらうためのプラグイン「Google XML Sitemaps」の設定方法と使い方を紹介しました。
ポイントをまとめます。
【Google XML Sitemaps の導入と設定方法】
手順1:Google XML Sitemaps のインストールと有効化
手順2:Google XML Sitemaps の設定
【Google XML Sitemaps で作成したサイトマップの送信】
Googleサーチコンソールの「新しいサイトマップの追加」に「サイトマップのURL(sitemap.xml)」を入力して送信する
Google XML Sitemaps の導入と設定は、初心者でも5分ほどで簡単にできます。
自分のブログが検索エンジンに早く認識されれば、より多くの読者に自分のブログを見てもらえます。
プラグイン「Google XML Sitemaps」は、初期設定として導入しておきましょう!
-

-
「afb(アフィビー)」登録方法と審査を初心者に解説【5分で登録】
お悩み相談ワードプレスのブログを始めて数記事は書けたから、アフィリエイトも始めていきたいな。 「afb(アフィビー)」の登録方法や審査とか知りたいけど、難しいのかな? こん ...
続きを見る
-

-
「もしもアフィリエイト」登録方法を画像で解説【審査なしで5分】
お悩み相談ブログを開設したから、アフィリエイトも始めたいな。 まだ記事が少ないから、審査なしで登録できる「もしもアフィリエイト」の登録方法が知りたいです。 こんにちは、キベ ...
続きを見る
-

-
Googleアドセンス合格体験記と審査通過方法
お悩み相談Googleアドセンスに登録したいけど、審査は難しいのかな? 審査に合格した人の体験談を聞きたいです。 こんにちは、キベリンブログです。 ブログを始めたらGoog ...
続きを見る

