
登録・申込方法を知りたいです。
こんにちは、キベリンブログです。
ブログを始めて収益化するなら、まず「Googleアドセンスに登録」を目標にする人も多いのではないでしょうか?
今回は、「Googleアドセンスの登録方法」を画像つきで解説します。
【本記事の内容】
① Googleアドセンスの登録・申し込みに必要なもの
② Googleアドセンスの登録・申込方法【10分で申込できる】
③ Googleアドセンスの審査期間は状況により変わるので、焦らず待とう
初心者からGoogleアドセンスに登録しましたが、登録方法は難しくありませんでした。
「10分ほど」で登録できますよ。
① Googleアドセンスの登録・申し込みに必要なもの

① Googleアドセンスの登録・申し込みに必要なもの
まず、Googleアドセンスの登録に必要なものを、確認しておきましょう。
【Googleアドセンス登録に必要なもの】
1. 審査用のサイトURL
2. Googleアカウント(Gmail)
3. 氏名、住所、電話番号などの個人情報
上記の3つが必要です。
それぞれ簡単に説明しますね。
1. 審査用のサイトURL
Googleアドセンスに登録するには、広告を掲載するための「サイト(ブログ)」が必要です。
サイトが広告を掲載できる規約を満たしているか Google が審査を行うため、あなたのサイトURLを入力します。
審査に関するGoogleアドセンスの規約の詳細は、Googleアドセンス公式ページで確認できます。
ただ、長くてちょっと読むのが大変ですよね。
簡単にまとめると、以下のような内容です。
【Google アドセンスの規約の概要】
・不正なコンテンツは禁止(ユーザーの誤解を招くもの、性的なものも含む)
・不適切な広告の配置は禁止(誤クリックの誘導や不自然なアピールなど)
あなたのサイトやブログが上記の規約を満たしているか、確認しておきましょう。
2. Googleアカウント(Gmail)
Googleアドセンスの登録時、「Googleアカウント(Gmail)」が必要になります。
Googleアカウントを持っていない場合は、アドセンス登録前に「Googleアカウント作成ページ」から作成しておきましょう。
3. 氏名、住所、電話番号などの個人情報
成果の報酬を受けるため、支払いの連絡先として「氏名、住所、電話番号」が必要になります。
電話番号は、登録時に認証があります。
認証方法は「SMS」か「通話」を選択できますが、SMSの方が簡単ですね。
以上の3つが、Googleアドセンスの登録に必要なものとなります。
Googleアドセンスの広告収益が「1,000円」に達すると、住所確認のためのPINコードがハガキで郵送されます。 また、住所確認後に銀行口座を登録することになりますが、登録した氏名が口座の名義と一致していないと、入金できない場合があります。 なので、氏名や住所は正しく入力しましょう。 住所確認と口座登録の詳細は、「Googleアドセンス住所確認のPINはいつ届く?」と「Googleアドセンスの口座登録の手順解説」で、それぞれ紹介しています。
② Googleアドセンスの登録・申込方法【10分で申込できる】

② Googleアドセンスの登録・申込方法【10分で申込できる】
では、Googleアドセンスの登録・申し込み方法を解説します。
登録は、以下の5つの手順で進めていきます。
【Googleアドセンスの登録・申込手順】
手順1:Googleアドセンスの公式ページで、Googleアドセンスのアカウント作成
手順2:支払い先住所の詳細の登録
手順3:電話番号の確認と認証
手順4:サイトをアドセンスにリンクする(ワードプレスにコード貼り付け)
手順5:登録完了
手順1:Googleアドセンス公式ページで、Googleアドセンスのアカウント作成
まず、Googleアドセンスの公式ページにアクセスします。
上のリンクからアクセスできます。
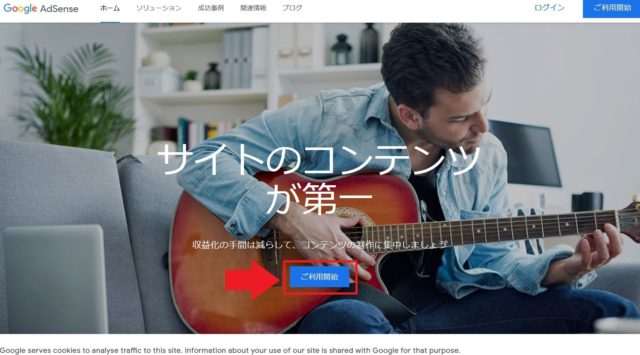
トップページ画面
トップページ画面で「ご利用開始」をクリックします。
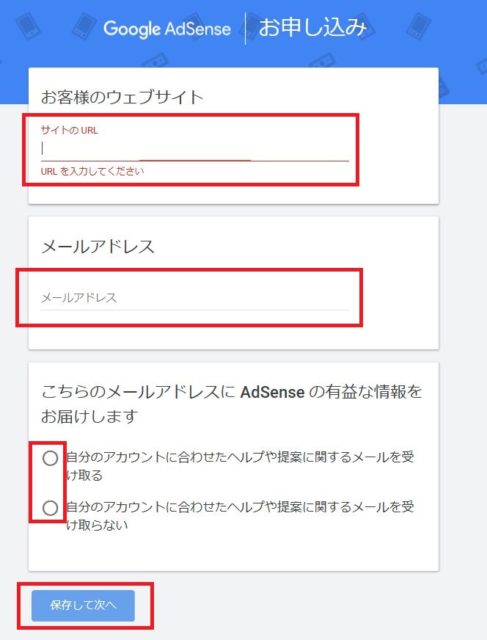
お申し込み画面
お申込み画面で、以下の項目を入力します。
・サイトのURL : あなたのサイト(ブログ)のURL(https://○○○○.com など)
・メールアドレス : Googleアカウント(Gmail)のメールアドレス
・AdSenseの有益な情報をお届けします : 好みの方をクリック(後から変更できます)
入力できたら、「保存して次へ」をクリックします。
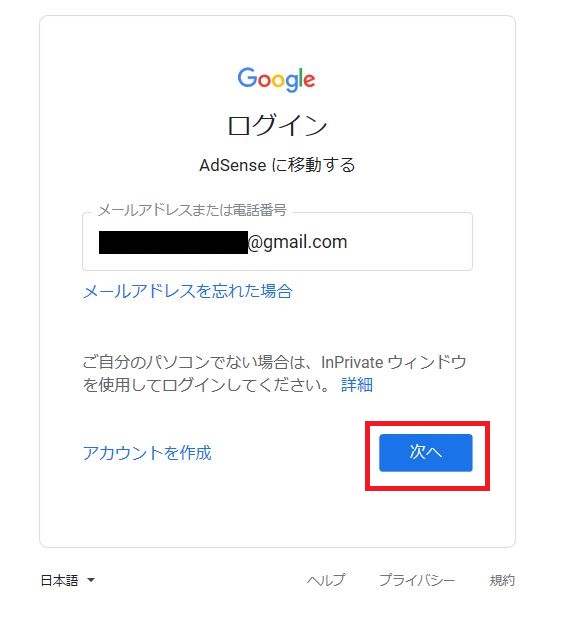
Googleアカウントログイン画面
Googleアカウントのログイン画面が表示されるので、「次へ」をクリックしてログインします。
(※既にログインしていた場合は、この画面は表示されません)
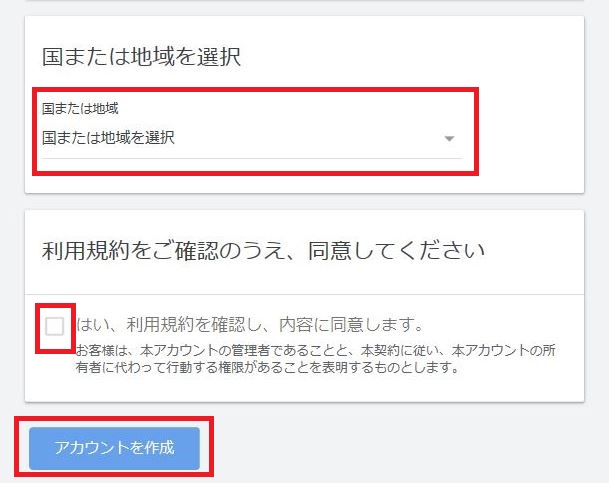
お申し込み画面
お申し込み画面で、以下の項目を入力します。
・国または地域を選択 : 日本
・利用規約チェック欄 : 利用規約を確認後にクリックしてチェックを入れる
入力できたら、「アカウントを作成」をクリックします。
手順2:支払い先住所の詳細の登録
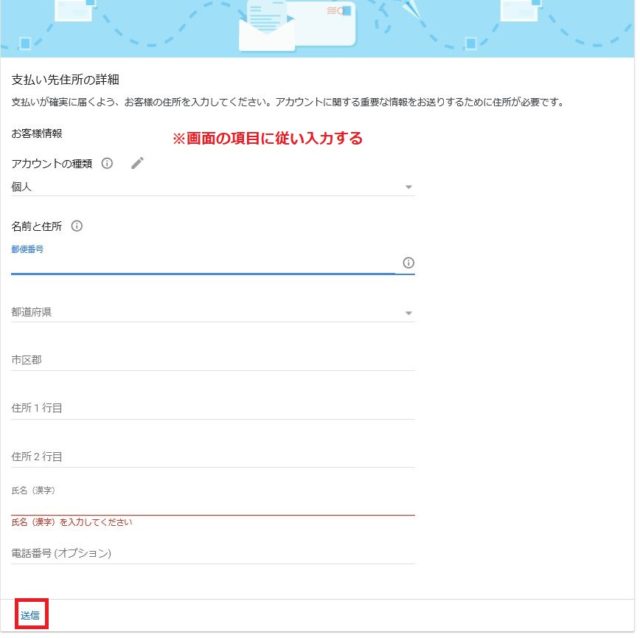
支払い先住所の詳細画面
支払い先住所の詳細画面で、以下の項目を入力します。
・アカウントの種類 : 「個人」or「ビジネス」の当てはまる方を選択
・住所 : 郵便番号から画面に従い入力
・氏名 : 漢字で入力
・電話番号 : この画面では任意なので、空欄でもOK
入力できたら、「送信」をクリックします。
手順3:電話番号の確認と認証
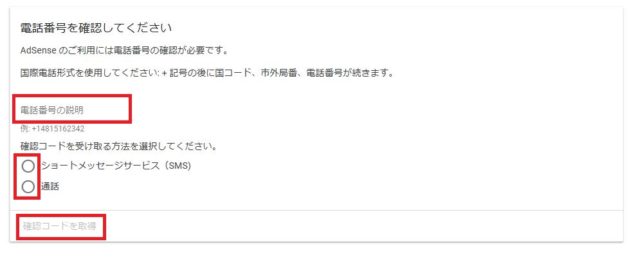
電話番号の確認画面
電話番号の確認画面で以下の項目を入力します。
・電話番号:「+81」の後に最初の「0」を抜いて入力(例:+817012345678)
・確認コードを受け取る方法:「SMS」or「通話」のどちらか好みの方法を選択
入力できたら、「確認コードを取得」をクリックします。
すると、選択した方法で Google から確認コードの連絡が来ます。
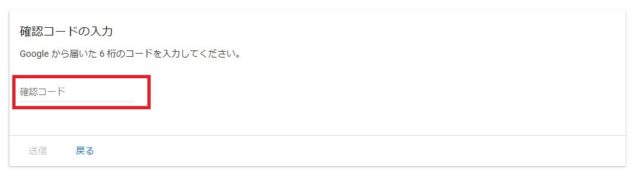
確認コード入力画面
確認コード入力画面で、「Google から届いた6桁のコード」を入力します。
入力できたら、「送信」をクリックします。
手順4:サイトをアドセンスにリンク(ワードプレスにコード貼り付け)
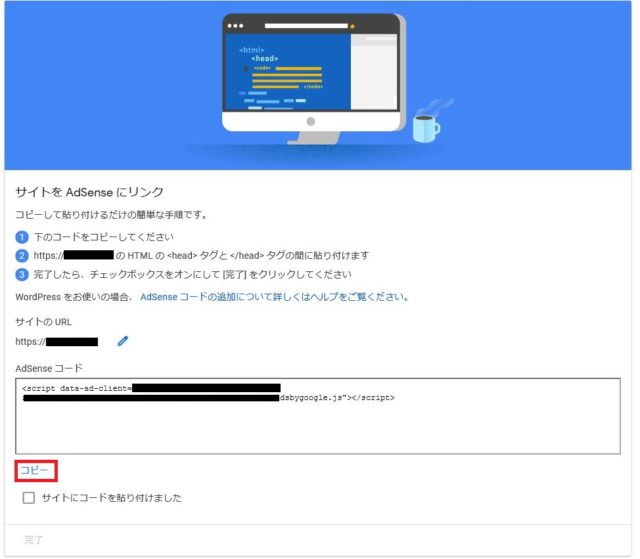
サイトをAdSenseにリンク画面
上のような画面に、「AdSense コード」というものが枠の中に表示されています。
このコードを自分のワードプレスに貼り付けるため、「コピー」をクリックします。
※この画面はコピー後にまた戻ってくるので、開いたままにしておいてください!※
アドセンス申し込み画面とは別のタブまたはウィンドウで、ワードプレスの管理画面を開いてください。
管理画面のサイドバーから「外観」→「テーマエディター」をクリックし、テーマの編集画面を開きます。
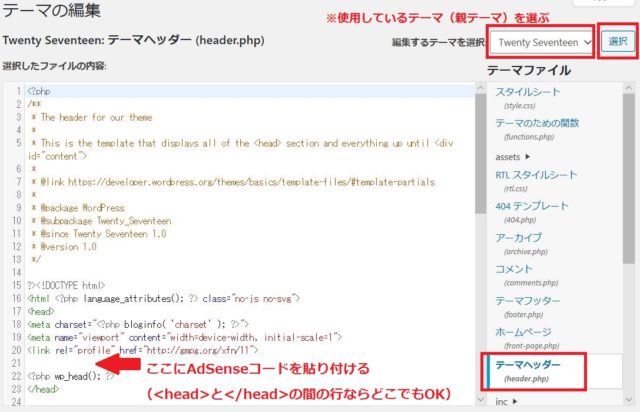
テーマの編集画面
画面右側の「編集するテーマを選択」から、「あなたが使用しているテーマ(親テーマ)」を選び、「選択」をクリックします。
(※上の画面例では「Twenty Seventeen」が選択されています)
「テーマファイル」から、「テーマヘッダー(header.php)」をクリックします。
画面左側の「選択したファイルの内容」の「<head> と </head> の間の行」に、先ほどコピーした「AdSense コード」を貼り付けます。
(※表示されるコードの内容は、テーマによって異なります)
貼り付ける場所は、<head> と </head> の間の行であれば、どこでもOKです。
使用しているテーマによっては、<head> の代わりに <head prefix ~> という場合もあります。
その場合は、「 <head prefix ~> と </head> の間の行」に、1行分の改行を入れて貼り付けてください。
貼り付けたら、画面左下の「ファイルを更新」をクリックします。
これでワードプレスにコードの貼り付けができたので、先ほど開いたままにしておいた「アドセンス申し込み画面」に戻ります。
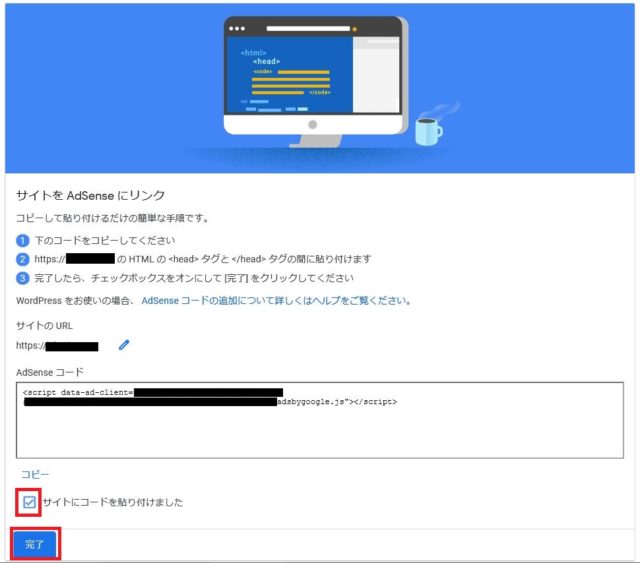
サイトをAdSenseにリンク画面
「サイトにコードを貼り付けました」をクリックしてチェックを入れ、「完了」をクリックします。
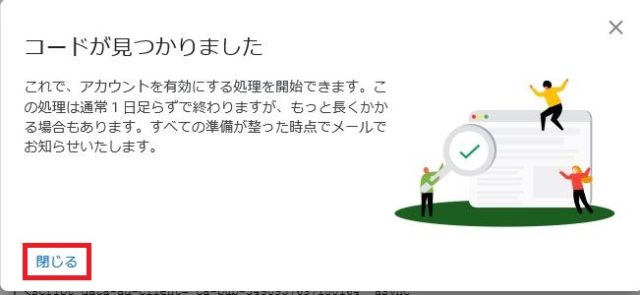
コード検出画面
「コードが見つかりました」と表示されたら、「閉じる」をクリックします。
手順5:登録完了

登録完了後の審査中画面
登録が完了し、「お客様のサイトを審査しています」と表示されます。
これで、Googleアドセンスに登録するための5つの手順が終了しました!
後は、審査結果を焦らずに待つだけですね。
-

-
Googleアドセンス合格体験記と審査通過方法
お悩み相談Googleアドセンスに登録したいけど、審査は難しいのかな? 審査に合格した人の体験談を聞きたいです。 こんにちは、キベリンブログです。 ブログを始めたらGoog ...
続きを見る
③ Googleアドセンスの審査期間は状況により変わるので、焦らず待とう

③ Googleアドセンスの審査期間は状況により変わるので、焦らず待とう
本記事では、「Googleアドセンスの登録方法」を解説しました。
登録手順をまとめます。
【Googleアドセンスの登録・申込手順】
手順1:Googleアドセンスの公式ページで、Googleアドセンスのアカウント作成
手順2:支払い先住所の詳細の登録
手順3:電話番号の確認と認証
手順4:サイトをアドセンスにリンクする(ワードプレスにコード貼り付け)
手順5:登録完了
審査期間は、登録完了時の画面にも表示されていた通り、1日で来ることもあれば2週間ほどかかる場合もあります。
状況によって変わるので、焦らずに待ちましょう。
-

-
「afb(アフィビー)」登録方法と審査を初心者に解説【5分で登録】
お悩み相談ワードプレスのブログを始めて数記事は書けたから、アフィリエイトも始めていきたいな。 「afb(アフィビー)」の登録方法や審査とか知りたいけど、難しいのかな? こん ...
続きを見る
-

-
「もしもアフィリエイト」登録方法を画像で解説【審査なしで5分】
お悩み相談ブログを開設したから、アフィリエイトも始めたいな。 まだ記事が少ないから、審査なしで登録できる「もしもアフィリエイト」の登録方法が知りたいです。 こんにちは、キベ ...
続きを見る
-

-
10分でできるワードプレスブログの始め方【クイックスタート】
お悩み相談WordPressでブログを始めてみたいけど、サーバーとかドメインとか、よく分からないよ...。 お金もどのくらいかかるんだろう。何から始めたらいいのか知りたいな。   ...
続きを見る

